- Shortcut For Screenshot In Macbook
- Windows 10 Screenshot Keyboard Shortcut
- Windows Screenshot With Mac Keyboard
- Windows Screenshot Shortcut Mac Keyboard
Are you guys looking to Mac Os Keyboard Shortcuts Keys to boost your speed of productivity or are you just want to save your time by not going through 3-4 steps then you are at right place. Here we have collected lots of top keyboard shortcut keys of macOS Keyboard.
How to use these keyboard shortcut keys?
Here are 3 ways to perform this function on your Mac easily: #1: Command to Capture Mac's Full Screen Keyboard Shortcut to Print Full Screen on Mac To capture full screen when it. #2: Command to Capture a Specific Portion Keyboard Shortcut to Capture Screen on Mac To capture a specific portion. You can take a quick screenshot of your screen by pressing ⌘ + Shift + 3 This method will allow you to take the screenshot of the whole screen. Once you screenshot it, it will automatically be saved on your Mac clipboard. Apple macbook with touch id. Now choose where ever you wish to add the screenshot and simply paste it using the 'Command' + 'V.'.
To use a keyboard shortcut, hold down one or more modifier keys(command, alt, shift, ctrl, etc) while pressing the last key of the shortcut. For example, to use the shortcut Command-C (copy), hold down Command, press C, then release both keys.
Recognize these common mac keyboard shortcuts symbols and the name of it. Mac os x mission control keyboard shortcuts. https://bestgfile209.weebly.com/free-music-mixing-software-for-windows.html.
| Command ⌘ | Shift ⇧ | Option ⌥ |
| Control ⌃ | Caps Lock ⇪ | Fn (Function Key) |
Shortcut For Screenshot In Macbook
Mac Keyboard Shortcuts.
I have divided these apple shortcut keys into 2 section. One for most common useful keyboard shortcut keys that you can use it mostly anywhere in your Mac OS Window. And the next one section is for the keyboard shortcuts of Finder Windows which works inside only this windows.

Windows 10 Screenshot Keyboard Shortcut
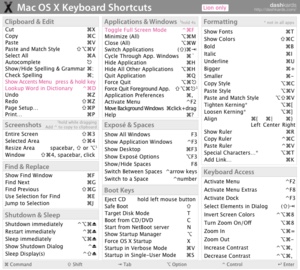
Windows 10 Screenshot Keyboard Shortcut
Keyboard Shortcut. How do i copy on mac. Tapping once wakes your Mac from sleep or turns it on. Hold it for 1.5 seconds while your Mac is awake and you'll be shown a dialog asking if you want to restart, sleep, or shut down. Mac os x 10 6 8 safari version. If you don't want to wait, press the keys Control + Power button or Control + Media Eject. When you take a screenshot on your Mac – using the Shift-Command-3 shortcut to capture the whole screen, or Shift-Command-4 to capture a portion of it – the image files are saved straight to. Techsmith snagit 2020 1 1 download free. For some users, however, keyboard shortcuts are hard to remember, especially if screenshots are taken infrequently. Thankfully, the Mac Geek Gab audience has come through with a solution.
Most Important Shortcuts.
Windows Screenshot With Mac Keyboard
| Shortcut | Description |
|---|---|
| Command-X | Cut: Remove the selected item and copy it to the Clipboard (It only works on a clipboard of any software, not in Finder). |
| Command-C | Copy To copy. |
| Command-V | Paste To paste the copied text or files. |
| Command-Z | Undo To go back to the previous step. (For example: if you deleted some items previously just press Command-Z to Undo that steps and get back the delete files) . |
| Command-Shift-Z | Redo To reversing the undo command. In some apps, you can undo and redo multiple commands. |
| Command-A | Select All items. |
| Command-F | Find: Open a Find window, or find items in a document. |
| Command-G | Find Again: Find the next occurrence of the item previously found. To find the previous occurrence, press Command-Shift-G. |
| Command-H | Hide the windows of the front app. To reverse this step means to view the front app but hide all other apps, press Command-Option-H. |
| Command-M | Minimize the front window to the Dock. To minimize all windows of the front app, press Command-Option-M. |
| Command-N | New: Open a new document or window. |
| Command-O | Open the selected item or open a dialog to select a file to open. |
| Command-P | Print the current document. |
| Command-S | Save the current document. |
| Command-W | Close the front window. To close all windows of the app, press Command-Option-W. |
| Command-Q | Quit the app. |
| Option-Command-Esc | Force Quit: Choose an app to force quit. Or press Command-Shift-Option-Esc and hold for 3 seconds to force just the front app to quit. |
| Command–Space bar | Spotlight: Show or hide the Spotlight search field |
| Space bar | Quick Look: Use Quick Look to preview the selected item. |
| Command-Tab | Switch apps: Switch to the next most recently used app among your open apps. |
| Shift-Command-Tilde (~) | Switch windows: Switch to the next most recently used window of the front app. |
| Shift-Command-3 | Screenshot: Take a screenshot of the entire screen. Learn more screenshot shortcuts. |
| Command-Comma (,) | Preferences: Open preferences for the front app. |
| Command-D | Duplicate the selected files. |
| Command-I | Show the Get Info window for a selected file. |
| Shift-Command-C | Open the Computer window. |
| Shift-Command-D | Open the desktop folder. |
Finder important shortcuts keys.
Windows Screenshot Shortcut Mac Keyboard
| Shortcut | Description |
|---|---|
| Shift-Command-G | Open a Go to Folder window. |
| Shift-Command-H | Open the Home folder of the current macOS user account. |
| Command-Delete | Move the selected item to the Trash. |
| Command–double-click | Open a folder in a separate tab or window. |
| Shift-Command-I | Open iCloud Drive. |
| Shift-Command-K | Open the Network window. |
| Shift-Command-N | Create a new folder. |
| Command-E | Eject the selected disk or volume. |
| Command-F | Start a Spotlight search in the Finder window. |
| Option-Command-L | Open the Downloads folder. |
| Shift-Command-O | Open the Documents folder. |
| Option-Command-D | Show or hide the Dock. This often works even when you're not in the Finder. |
| Control-Command-T | Add the selected item to the sidebar (OS X Mavericks or later). |
| Option-Command-P | Hide or show the path bar in Finder windows. |
| Option-Command-S | Hide or show the Sidebar in Finder windows. |
| Command–Slash (/) | Hide or show the status bar in Finder windows. |
| Command-J | Show View Options. |
| Command-N | Open a new Finder window. |
| Option-Command-T | Show or hide the toolbar when a single tab is open in the current Finder window. |
| Option-Command-V | Move: Move the files in the Clipboard from their original location to the current location. |
| Command-Y | Use Quick Look to preview the selected files. |
| Command-1 | View the items in the Finder window as icons. |
| Command-2 | View the items in a Finder window as a list. |
| Command-3 | View the items in a Finder window in columns. |
| Command-4 | View the items in a Finder window with Cover Flow. |
| Command–Left Bracket ([) | Go to the previous folder. |
| Command–Right Bracket (]) | Go to the next folder. |
| Command–Up Arrow | Open the folder that contains the current folder. |
| Command–Control–Up Arrow | Open the folder that contains the current folder in a new window. |
| Command–Down Arrow | Open the selected item. |
| Command–Mission Control | Show the desktop. This works even when you're not in the Finder. |
| Command–Brightness Down | Turn display mirroring on or off when your Mac is connected to more than one display. |
| Option–double-click | Open a folder in a separate window and close the current window. |
| Shift-Command-Delete | Empty the Trash. |
| Option-Shift-Command-Delete | Empty the Trash without the confirmation dialog. |
| Command-Y | Use Quick Look to preview the files. |
| Option–Brightness Up | Open Displays preferences. This works with either Brightness key. |
| Option–Mission Control | Open Mission Control preferences. |
| Option–Volume Up | Open Sound preferences. This works with any of the volume keys. |
| Command key while dragging | Move the dragged item to another volume or location. |
| Option key while dragging | Copy the dragged item. The pointer changes while you drag the item. |
| Option-Command while dragging | Make an alias of the dragged item. The pointer changes while you drag the item. |
| Option-click a disclosure triangle | Open all folders within the selected folder. This works only when in list view. |
| Command-click a window title | See the folders that contain the current folder. |
