Apple didn't get its reputation for performance and accuracy from nowhere.
Everything from phones to paper-thin notebooks are engineering to work efficiently, and this makes their MacBooks ideal for all levels of video editing.
The best video editing software for Mac is Camtasia. Not only is it compatible with Mac OS, it also offers a complete video editing toolset that can help you scale and fine-tune your video footages. Apple iMovie Apple is the epitome of consumer-friendliness, and its simplified video editing program is a prime example. IMovie is hands down the best introductory tool for creatives new to video editing on the Mac. OpenShot is a free, simple to use open-source video editor for Mac, Windows, and Linux. It is a good video editor for beginners to learn and train video editing skills. If you just want to do some basic editing without having to spend too much time, OpenShot can be one of your best choices.
Besides integrating extremely well with the Adobe Creative Cloud suite and many other third-party photo/video editing software, they offer a streamlined experience that will work well in any freelance or industry position.
In this guide, we'll point out some key points for choosing the best MacBook Pro that will most effectively work for video editing at various levels, and showcase some of our own recommendations as well.
Quick Summary
- For the casual creative, we recommend the 13-inch MacBook Pro with 256GB SSD, which offers quality performance without unnecessarily bulking up the specs. It doesn't offer touch bar, but it is portable and sturdy.
- If you certainly aren't a hobbyist but not a pro either, 13-inch MacBook Pro with 512GB SSD is a better choice. The storage has been beefed up a bit, and the touch bar offers a new dimension of functionality.
- Lastly, the professional creative looking to max out their performance power would be best served with a 15-inch MacBook Pro with i9 Processor and 512GB SSD. This model offers insane amounts of processing power, though you'll likely still want an external monitor for the sake of screen space.
Is MacBook Pro Good for Video Editing?
In this case, it isn't about whether or not a Mac will be effective for video editing, but a matter of how much power you really need.
Free Editing Programs For Mac
If you just plan on doing minor work for youtube, you won't be troubled by extensive renders or clamoring for screen restate, so it doesn't make sense to pay for specs built for something ten times as processor-intensive.
However, if you plan on doing digital animation or working in 4K, it's definitely time to look at higher-end machines that will be able to handle what you're throwing at them.
If you're not planning on editing videos in some way, you should not treat this article as a collection of the most powerful MacBooks overall.
Intensive computer work demands different specs depending on what you plan on doing, so you can't assume the best for editing will be the best for say, gaming.
Best MacBook Pro for Video Editing: What to Consider in 2020?
Graphics
The key to a fast render is a high quality dedicated graphics card, and while lower-level work will likely be fine using an integrated card, you'll want a dedicated one for anything beyond the casual home video or Youtube vlog. Dedicated graphics allow your computer to utilize RAM (Random Access Memory) specifically for the high-quality visuals you'll be rendering as effectively as possible.
Processor
The processor is going to be handling every detail of your video as you build it, so you're going to want to look towards the latest generations of the Intel i5 and i7 lines. Since video software can make use of multiple threads as well, these will benefit you while creating your project.
RAM
The final element that will make or break the performance of your MacBook while working on video editing is RAM. It's used in every aspect of your computer's execution of processes, and you'll want a minimum of 8GB for amateur work, with a goal of 16GB if you're editing professionally.
Best MacBook Pro for Video Editing in 2020: Our Picks
1. Casual Video Editing: 13-inch MacBook Pro (2.4GHz, Intel Core i5 processor, 256GB)
If you're going to be editing home videos and content for Youtube, you probably won't be doing intensive 3D renders or completely utilizing heavy programs even if they are installed. This version of the 13″ MacBook Pro comes with the processing power to reach your goal without unnecessarily overcompensating.
Pros:
- The 13″ model is extremely portable, so you'll have editing power at your fingertips wherever you go.
- RAM is the perfect amount for this type of user and should last several years.
- SSD drive means that renders and saves will be completed faster than with a physical HDD disk.
Cons:
- SSD is pricey, which is why this model only comes with 256 GB in disk space. You'll definitely want to purchase an external drive to compensate for this when storing your videos.
- Additionally, this model uses an integrated graphics card which will be fine for this level of editing but doesn't offer room for growth.
2. For Amateur Movie Making: 13-inch MacBook Pro (2.4GHz, Intel Core i5 processor, 512GB)
Whether college student or budding short-film director, you need power and a modern flair without the expense of a professional setup. This model of MacBook is a great compromise, offering Apple's latest touch bar and touch ID technology packed into a 13″ body powered by an integrated Intel Iris Plus Graphics 655.
Pros:
- Offering both portability and power, this modern masterpiece has all the specs to get you where you want to go without any unnecessary bulk.
- The brand-new touch bar is also included and known to have great integrations when working in Final Cut Pro or the Adobe Suite.
Cons:
- While offering more space than the aforementioned 256GB model, it's still a bit on the small side for storing large video files.
- It also has an integrated graphics card, which is slightly less than ideal.
3. For Professional Creatives: 15-inch MacBook Pro (2.3GHz, Intel Core i9 processor, 512GB)
Truly a top of the line machine, this MacBook Pro model was built for precision and nothing less. The 8-core i9 processor can stand up to just about anything you throw at it, it has a powerful graphics card UHD Graphics 630. The 15″ screen offers some more real estate than the smaller 13″ models.
Pros:
- It has nearly unbeatable power between the mix of RAM, dGPU, and processor.
- The beautiful screen will produce accurate colors and the touch bar will allow you to work even more effectively in your favorite editing programs.
- You have the option to choose more storage space if needed.
Cons:
- When editing professionally, you need all the screen space you can get, and no size laptop is going to be able to offer that. If you don't have an external monitor, check out our recommendations.
Useful Mac Video Editing Resources
Just getting started with editing your own videos? LifeWire offers a great tutorial on getting started, from which software will be the most useful to whether you'll fare better with some peripherals. Also, check out this complete video editing tutorial for non-editors on Mac:
A fan of iMovie? MacWorld has made a fantastic list of best tips on how to get the most out of Apple's video editing software for macOS.
You could also check out this list of free and paid Mac video editing apps (TechRadar), which will let you experiment before deciding exactly what you need in a paid program.
Final Words
Video editing is a prime example of technical work that eats RAM and CPU power like no other. Luckily, a MacBook Pro was made to stand up to these things and is sure to perform if you've picked an adequate model.
What set up do you currently use to edit videos? Let us know and share which specs you think are most important for productive work.
The Mac is hugely popular among creative professionals, so it's no great surprise that there are lots of video editing tools available for it. Whether you just want to add titles, transitions and a soundtrack, or you want to add Hollywood-style effects and access to professional color correction there's a Mac application that will do the job.
The really great news is that many of these programs are free. You might expect that free video editing software would have fewer features or produce less professional results than expensive software, but many of the free tools featured here are more than good enough to produce professional-looking movies. The only downside is that they tend to have a steep learning curve and they don't walk you through the process of editing. However, there are plenty of video on YouTube to help you get started. Here are the best free and paid-for video editing applications for the Mac.
Best free video editing software for Mac
1. iMovie
Apple's consumer focused video editing tool used to only be free if you bought a new Mac. But now everyone can download it free from the Mac App Store. It's a brilliantly easy to use application. One of its best features are the movie trailer themes that allow you to create amazing cinema-style trailers in a few minutes.
If you want to create your own movies, there are tons of effects, transitions, sound effects and title styles to help you. And it's easy to import your own audio tracks and photos and add them to your production. If you're looking for a free video editor for Mac, iMovie could be the only tool you'll ever need.
2. DaVinci Resolve
If iMovie isn't for you, give DaVinci Resolve a try. It's the free version of DaVinci Resolve Studio, but being free doesn't mean there aren't many features. It's loaded with professional tools like some of the best color correction and image stabilization there is. In the free version, you can work at frame rates up to 60fps and export your movie in SD, HD and Ultra HD.
It has a full digital audio workstation for sound editing, meaning you won't have to leave the app to get the audio just the way you want it. It's available on the Mac App Store, but if you want the full features of the free version, download it from the Blackmagic website.
3. Lightworks
While DaVinci Resolve gives away lots of its high end features in the free version, the same can't be said of Lightworks. There's still plenty here though, including: effects, multicam editing, titling, and a timeline with multiple layers.
There's also access to royalty-free video and audio content for you to include in your projects. However, output in the free version is restricted to 1080p on Vimeo and 720p on YouTube. And there are no detailed export options for H.264 or MP4. Also, if you want to use the free version for more than seven days, you'll have to register.
4. OpenShot

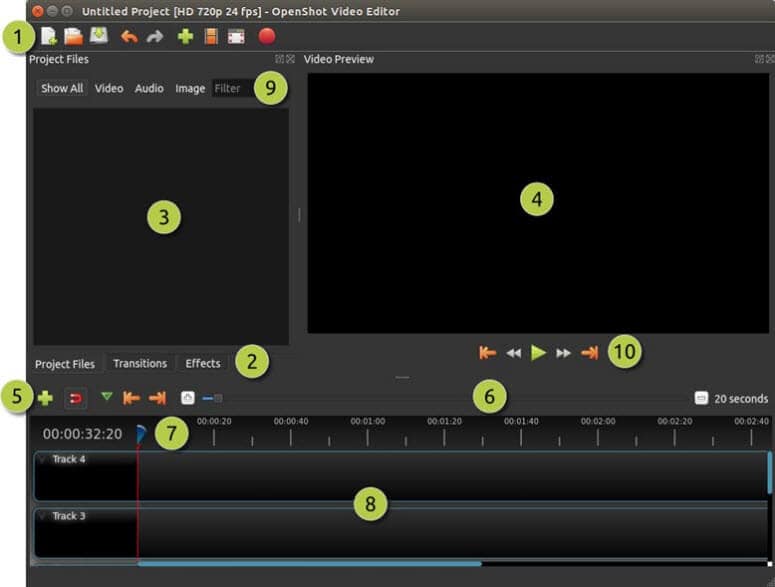
OpenShot is an open source video editor with a user interface that's much simpler than most. That doesn't mean it's short of features, though. It has templates for creating titles, effects, the ability to remove the background from your video, and slow motion and time effects. You can also create 3D animated titles and effects, there's support for unlimited tracks, and for more than 70 languages. The interface isn't the slickest you'll ever use, and there have been question marks over its reliability in the past, but it's definitely worth trying if you want a free video editor for the Mac.
5. Video Editor MovieMator
Video Editor MovieMator allows you to trim, split, move, and merge clips from a variety of different sources. It handles every consumer file format you're likely to need and can import directly from your iPhone or GoPro. There are lots of built-in effects and transitions, and, of course, you can add titles too.
The interface is simple enough for most people to get to grips with quickly and the real-time preview makes it easy to see exactly how your video is coming along. There is a significant limitation on the free version of the app — exports are listed to videos that are up to five minutes long. Also, there is only one transition and a handful of effects in the free version.
Best paid-for video editors for Mac
1. Final Cut Pro X
Final Cut Pro has come a long way since it was overhauled a few years ago and lost several features that caused lots of criticism to be directed at Apple. The fact that it's designed by Apple means that it takes full advantage of hardware on the Mac, particularly the Mac Pro and iMac Pro. It pushes their multi-core CPU and GPUs to the maximum.
Features like the Magnetic Timeline 2 and Enhanced Timeline Index may be beyond the needs of most of us, but if you edit videos for a living, you'll appreciate them. Support for up to 64 camera angles with automatic audio syncing is another feature that makes video professionals lives much easier. And of course, it supports the formats you would expect of a serious video editor including ProRes, RED, and XAVC, as well as H.264 from digital SLR cameras. When it comes to Mac video editing, Final Cut Pro X has all the bases covered.
2. Adobe Premiere Pro CC
Like all of Adobe's professional products, Premiere Pro is only available as a subscription package and subscribing for a year will cost you almost as much as buying Final Cut Pro X outright. However, if you prefer your video organisation tools and especially the timeline to look and work like a traditional non-linear video editor, you may prefer Premiere Pro over Final Cut's Magnetic Timeline.
In other respects, Premiere Pro is very similar to its Apple rival, offering a full range of audio editing and color correction tools, as well as effects, support for multiple formats (including Apple's ProRes) and all the output options you're likely to need.
One area where Mac users will notice a difference is in rendering performance, particularly on a high-end Mac like a Mac Pro or iMac Pro. Adobe's application is designed for Mac and PC and so optimized or for the Mac's multi-core CPU and GPU the way that Final Cut Pro is.
3. Adobe Premiere Elements 2018
The simplest way to describe Premiere Elements is that it is to Premiere Pro what iMovie is to Final Cut Pro. But Elements and iMovie are two very different apps. For a start, while iMovie is free, Elements costs $100. The other main difference is that Elements is set up to automate much of the process of creating your movie masterpieces. So, for example, Quick mode takes the clips and other media you've imported and throws them together on the timeline, you can then re-order them, trim them and add transitions and other effects. Even here, however, the emphasis is on letting Elements do the hard work for you. So, press the Fix button and it will apply image stabilization and other ‘fixes.' If you want to be more involved, a guided mode prompts you with onscreen tips. Of course, if you'd rather work completely manually, you can. Elements doesn't make it as easy to import media as iMovie does, and you'll have to download much of its additional content, like music scores, individually.
Good Video Editing Programs For Mac Students
4. Filmora
FIlmora allows you to import clips from your Mac's hard drive, a camera, and even from social media accounts. It has a somewhat quirky interface, that may take some getting used to if you've used other video editors. But it has plenty to commend it including lots of effects, titling options, and audio controls. It's neatest feature could be the lighting preset options that allows you to emulate the look of Game of Thrones, Star Wars, or House of Cards at the click of a button. How to use bootable usb mac.
How to make space for video on your Mac
Working with video editing software means you need lots of free space on your Mac's main drive — video clips use several gigabytes of space for every hour of content, and that's before you export the final version. You should also make sure your Mac is running at its optimal speed, you'll need every ounce of power to render video.
One quick and easy way to both improve your Mac's performance and clear space on its hard drive is to use CleanMyMac X. CleanMyMac identifies 'junk' files that sit on your Mac's drive, taking up space and slowing it down. It makes removing the files very easy and could claw back tens of gigabytes of space. You can download it free here.
The best video editing software for Mac is, ultimately, the one that does what you need to do in a way that you enjoy working. There's lots of Mac video editing software, and much of it is free. Take time, try out as many applications as you can and choose the best one for you.
