K R Reveal active file in Finder ⌘K O Show active file in new window/instance Display ⌃⌘F Toggle full screen ⌥⌘0 Toggle editor layout (horizontal/vertical) = / ⇧⌘- Zoom in/out ⌘B Toggle Sidebar visibility ⇧⌘E Show Explorer / Toggle focus ⇧⌘F Show Search ⌃⇧G Show Source Control ⇧⌘D Show Debug ⇧⌘X Show Extensions.
I am a software engineer and I perform a lot of calculations all the time. Obviously, the time to launch the Calculator on my MacBook is important and I want to save as much as possible. I could add the app to the Dock, but I do not want to clutter it with something so small. Today I want to share some productivity tips when it comes to making calculations.
When Finder's the active application, command-N opens a new window. Since the built-in keyboard shortcut functionality is per-application, you'd need a third-party application (like the old QuickKeys) to make a system-wide keyboard shortcut to 1) activate Finder and 2) hit command-N. In the macOS shortcut settings, it's officially called the 'Finder Search Window.' As part of Finder, you can use its sidebar and toolbars as if it were an ordinary Finder window. When you call up the Finder Search Window, it makes Finder the active app. From there, you can press Command+N to open a regular Finder window. These keyboard shortcuts for the Finder can help you streamline how you work and play with your Mac. File and Window-Related Shortcuts The following commands will help you use the Finder, including opening files, creating new windows, and getting info on items. When renaming files in Finder, click on the file, press Enter to bring up the rename input box, then while holding down Option, press the right arrow key. This will bring you to the end of the filename, but before the dot extension. Similarly, Option and left arrow brings you to the beginning. Just a little hint that may save some time while.
The fastest keyboard shortcut to run Calculator is Command + Spacebar. This will open the Spotlight Search window in which users can enter mathematical operations and quickly get the results. Typeeto: remote full size bluetooth keyboard 1 4. The search results also show the Calculator app as a top hit.
The Spotlight Search is a universal app that is used to start applications and find files. But, besides searching, it can also perform a number of different operations.
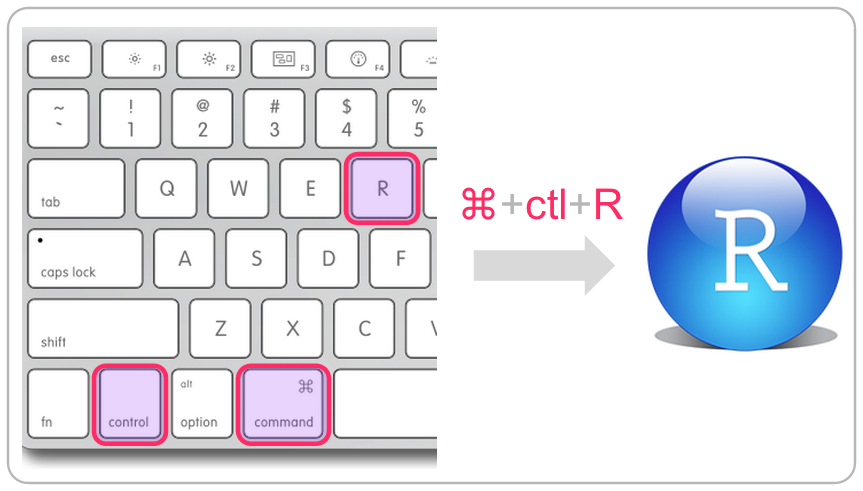
Various ways of calculating with Spotlight
Basic mathematical operations
Examples:
Mac Shortcut For Finder
- Simple addition: 34 + 56
- Multiplication: 10*34
- Multiplication with x: 10×34
- Complex operations with parentheses: (2 * (2 + 3)) / 86.5 * 12.76
- Power function: e^2
- Logarithms: ln(10)
Conversions between different units
Examples:
- Convert feet to centimeters: 5 feet in cm
- Convert pounds to kilos: 86 lb in kg
- Fahrenheit to Celsius conversion: 100 f in c
- Currency conversion: 100 USD to GBP
- Time conversion: 12 h in sec
Trigonometric functions
Examples:
- Sine: sin(30)
- Cosine: cos(30)
Square root
Example: sqrt(144)
Factorial
Example: 5!
Various Ways Launching Calculator
You can get to the Calculator with one of the following methods:
- From Spotlight Search
- From Launchpad. Click on Launchpad icon in the Dock, search for Calculator and click on it to start.
- From the Finder app. Click on the Finder app in the Dock. In the Sidebar click on Applications, find Calculator and double click.
Keyboard shortcut for Calculator
You can also add custom shortcut just for Calculator (or any other application on Mac).
Steps to create a keyboard shortcut for Calculator:
- Start Automator app from Spotlight Search
- Choose Quick Action as a document
- In the new window Select no input and any application in the first row (Workflow receives)
- In the leftmost pane select Utilities
- In the middle pane select Launch Application and drag it to the right pane
- Select Calculator.app from the dropdown
- Save quick action as 'Run Calculator'
- Open System Preferences
- Click on Keyboard icon
- Click on Shortcuts tab
- Select Services
- Find 'Run Calculator' and select the shortcut, e.g. Option (Alt), Command and slash.
- Close System Preferences and test the keyboard shortcut
I actually wanted to use another keyboard shortcut for my Calculator, but for some reason, the key combination I chose didn't work, so I stopped on Option-Command-/. If this shortcut does not work on your Mac, try another one.
Adding Calculator to Notification Center
Some people love using Notification Center. Normally, you can add a bunch of simple applications (widgets) which you need constantly during the day. If you didn't know you can activate the Notification Center by clicking on the icon that looks like a hamburger menu in the top right corner of the screen.
Various ways of calculating with Spotlight
Basic mathematical operations
Examples:
Mac Shortcut For Finder
- Simple addition: 34 + 56
- Multiplication: 10*34
- Multiplication with x: 10×34
- Complex operations with parentheses: (2 * (2 + 3)) / 86.5 * 12.76
- Power function: e^2
- Logarithms: ln(10)
Conversions between different units
Examples:
- Convert feet to centimeters: 5 feet in cm
- Convert pounds to kilos: 86 lb in kg
- Fahrenheit to Celsius conversion: 100 f in c
- Currency conversion: 100 USD to GBP
- Time conversion: 12 h in sec
Trigonometric functions
Examples:
- Sine: sin(30)
- Cosine: cos(30)
Square root
Example: sqrt(144)
Factorial
Example: 5!
Various Ways Launching Calculator
You can get to the Calculator with one of the following methods:
- From Spotlight Search
- From Launchpad. Click on Launchpad icon in the Dock, search for Calculator and click on it to start.
- From the Finder app. Click on the Finder app in the Dock. In the Sidebar click on Applications, find Calculator and double click.
Keyboard shortcut for Calculator
You can also add custom shortcut just for Calculator (or any other application on Mac).
Steps to create a keyboard shortcut for Calculator:
- Start Automator app from Spotlight Search
- Choose Quick Action as a document
- In the new window Select no input and any application in the first row (Workflow receives)
- In the leftmost pane select Utilities
- In the middle pane select Launch Application and drag it to the right pane
- Select Calculator.app from the dropdown
- Save quick action as 'Run Calculator'
- Open System Preferences
- Click on Keyboard icon
- Click on Shortcuts tab
- Select Services
- Find 'Run Calculator' and select the shortcut, e.g. Option (Alt), Command and slash.
- Close System Preferences and test the keyboard shortcut
I actually wanted to use another keyboard shortcut for my Calculator, but for some reason, the key combination I chose didn't work, so I stopped on Option-Command-/. If this shortcut does not work on your Mac, try another one.
Adding Calculator to Notification Center
Some people love using Notification Center. Normally, you can add a bunch of simple applications (widgets) which you need constantly during the day. If you didn't know you can activate the Notification Center by clicking on the icon that looks like a hamburger menu in the top right corner of the screen.
Adding Calculator widget is very easy:
- Open the Notification Center
- Click the Edit button at the bottom
- Click on the green plus icon next to the Calculator
- Click Done
How to clear Calculator
To clear the Calculator hold the Function button (fn) and hit the Escape button (esc).
Now, some users reported the problem with Calculator after adding it to the Notification Center: it gets stuck on some random number and does not get reset. Apparently, the problem is with the plug-in in the notification framework.
One way to reset the Calculator is to delete a specific file on Mac. Start Finder and click on the Go menu and then Go to Folder. Then type in '~/Library/Containers' folder and drill down to 'com.apple.ncplugin.calculator', then 'Data', 'Library' and finally 'Preferences'. In the Preferences folder find and delete file 'com.apple.ncplugin.calculator.plist'. Reboot Mac.
Put Calculator on the Desktop
Some people prefer to have their apps on the Desktop. It is very easy to have an application on the Desktop in macOS.
To put a calculator on Mac Desktop do the following:
- Start Finder
- Open Applications folder in the Finder
- Right click on Calculator
- In the pop-up menu select Make Alias Option
- Drag the Calculator alias from Applications to the Desktop
Other Calculator Tips
Switching between Calculator types
The calculator on Mac has three views: Basic, Scientific, and Programmer. My favorite is the Programmer one, I use it every time I need to convert between binary, decimal and hex. You can switch between views with the menu, but it is much faster to do with shortcuts.
Use the following shortcuts to switch between Calculator views:
- Command + 1: Basic
- Command + 2: Scientific
- Command + 3: Programmer
Troubleshooting tips
If you've been adding a long list of numbers, e.g. travel expenses, and you are not sure that the total is correct you can use Tape in the Calculator to review the numbers you entered.
To see the current list of operations click Window menu and then Show Paper Tape or use Command-T shortcut.
But frankly, if you need to add multiple numbers Spotlight Search is a much better tool.
Conversions
Remember those conversions I performed with Spotlight Search. You can do the same and even more with Calculator. In fact, I believe the Spotlight was using Calculator to perform those behind the hood.
To perform the conversion in the Calculator select Convert menu and in the dropdown list the ones you need: Area, Currency, Energy or Work, Length, Power, Pressure, Speed, Temperature, Time, Volume, Weights, and Masses.
Always on Top
The most annoying thing about working with two apps at the same time is when one app gets hidden when you switch to another one. I wish that Calculator had Always On Top option especially when I am calculating my travel expenses. Unfortunately, this is not a case.
Pixelmator 2 0 3 – powerful layer based image editor. So I keep hitting Command-Tab to switch between apps or have to align them so they do not block each other.
Not long ago there was a program that turns most apps to floating apps: Afloat. You can still download it from archives, but I am not sure its compatibility with newer macOS versions.
That's all I have. If you have any other tips on the topic please send me an email at al@macmyths.com
When you download an app on Android or Windows, you get an option, or it automatically creates a shortcut on the home screen or the desktop. On Mac too creating a folder or app shortcut is extremely easy. It hardly requires four clicks. We first make an alias and then move it to the desired location.
You can add shortcuts for folders and apps to the desktop or Dock of your Mac. The first method below is the one I prefer. The second method is also quick, but it at times copies the folder instead of making the shortcut. Anyways, here are two easy ways to create desktop shortcuts on Mac running macOS Catalina.
How to Create Desktop Shortcuts on Mac
Step #1. Decide which folder's or app's desktop shortcut you want to create. Find where the folder is located. If you cannot find it, see the end for instructions.
Step #2.Right-click on the folder or app name and click on Make Alias.
Step #3. You will see that a shortcut is immediately created for that folder or app. Press enter key. It has the word alias at the end of the name.
Step #4. Drag this shortcut to your desktop or Dock. You may also copy the shortcut and paste it on the desktop.
This is it! Multipatch patching tool for mac.
You have successfully created the desktop shortcut for a folder or app. Now you may quickly use this to open that folder, or launch the app. You may repeat this with as many folders and apps you like.
If you wish, you may select the shortcut, press the enter key, and rename it to remove the word ‘alias.'
Finally, if you wish to see the original folder, right-click on the shortcut icon and click on Show Original.
Note 1: Even if you move the original folder to some other location, the shortcut you created still works. Beautiful! Isn't it.
Note 2: You may use this method to create shortcuts even for files like image, document, zip, music, movie, etc.
Not able to Find the Folder Location?
Finding applications is clear. You click on Finder → Applications, and there you have all your applications. Knowing the location of the Folders you create is also straightforward.
But for some folders, especially system folders like Downloads, Documents, etc. it may be a bit tough to know the path. Here are some ways to know it.
#1. From Sidebar: Launch Finder, place your pointer on the folder name in left Sidebar, and then right-click. Finally, click Show in Enclosing Folder. Now follow the above steps.
Finder Shortcuts Mac
#2. Using Path Bar: Be inside Finder and click on View from the menu bar. Now click Show Path Bar. A tab will be added to the bottom of the Finder. It has the location/path for the folder you click or select.
#3. Format seagate drive for mac. Use Spotlight Search: Launch Spotlight Search by clicking the search icon in menu bar or press Command (⌘) + Space Bar. Now type the folder name and then scroll to the bottom of the search result and click on Show all in Finder… Click on the folder and follow the above steps to make its shortcut.
#4. Use Siri: I do not like Siri on Mac, notably older Macs. Anyways, you may ask Siri on Mac to ‘Show Download Folder' (or any folder) and then go to the bottom of the result and click on Show all results in Finder… Now you may follow the above steps. Please note that this does not always work.
Create Desktop Shortcuts on Mac Using Drag and Drop
The above method is swift and simple. It is the one I prefer. However, there is an additional way to create folder and app shortcuts on Mac.
Step #1. Be at the location of the folder or app you want to create the shortcut of.
Step #2. Press and hold Option (⌥) + Command (⌘) key together. Do not leave the hold. Now click on the folder or app and drag it to the desktop.
Note: When you use this method, there are chances that you may unwillingly and unknowingly copy or move the folder instead of making its shortcut. Don't worry. Press Command (⌘) + Z to undo and try again, or use the first method.
Finder Shortcut Macbook
Add Folder Shortcuts to Dock on Mac
I recently wrote a post where I explained how to add website shortcuts to Dock on Mac. It is an interesting article. Similarly, you may add shortcuts to your Dock too.
Follow any of the above methods and make the shortcut of the folder or app (you may directly add an app to Dock, but anyway). Now drag that shortcut from Desktop to the rightmost part of Dock (Second left to the Trash icon).
Wrapping up…
These were two easy ways to create shortcut icons on Mac. There is a third method that I know of, which requires Terminal and some command lines. However, it is tricky and beyond the simplicity of the average user. Also, if you change the folder location, the shortcut stops working. So I did not mention this method.
Secondly, on Macs running OS versions before Catalina, you may also click on a Folder or App and then press together Command (⌘) + L. It will instantly make the alias. It works on my old MacBook Pro running macOS Sierra, but on a different MacBook Pro running the latest version of macOS Catalina, this quick method does not seem to work.
You may also like:
What are your thoughts regarding shortcuts on Mac? Have you used it on Windows? How was the experience there? Share your opinion in the comment section below.
Suraj is a digital marketing expert on the iGB's team. He contributes to the social media section along with tips and tricks for iPhone, Apple Watch. Apart from blogging, he likes to work out as much as he can in his gym and love to listening to retro music.
- https://www.igeeksblog.com/author/padmasuraj/How to Save Your Kids from their Digital Exposure ?
- https://www.igeeksblog.com/author/padmasuraj/How to Manage Downloads in Safari on iPhone and iPad in iOS 13
- https://www.igeeksblog.com/author/padmasuraj/How to Use External Hard Drives with iPad and iPhone in iOS 13
- https://www.igeeksblog.com/author/padmasuraj/Best Hidden Camera Detector Apps for iPhone in 2020
